O que você vai precisar:
PC (tutorial apenas para windowns)
XBOX 360;
Conexão de rede entre os dois.
Oque é xlink kai?
XLink Kai é uma rede global do jogo - reunindo Xbox 360, XBox,Playstation 3, Playstation 2, Gamecube e usuários de PSP, na uma comunidade integrada.
É software que funciona em seu PC ou em Macintosh que permite que você jogue jogos permitidos sistema-ligação(SystemLink) em linha para livre. Kai é o único serviço que não é específico do console, e os inchaços um dos communites os mais amigáveis disponíveis.
TEM Q ESTAR DESSE JEITO
A conexão de rede pode ser direta, por hub/switch ou roteador. A última costuma em implicar no maior grau de dificuldade
já que algumas configurações dos roteadores podem impedir o bom funcionamento da rede, tais como bloqueios de portas, DHCP, etc.
Neste caso se enquadram os Modems/Routers que precisarão seguir as mesmas recomendações.
INSTALANDO SOFTWARE NO COMPUTADOR
Baixe a versão apropriada para o seu computador no site do XLINK KAI (http://www.teamxlink.co.uk/) e aproveite para criar, caso ainda não seja registrado,
a sua XTAG que será o seu login na rede e como nos encontraremos lá!
Os exemplos seguintes serão demonstrados na plataforma Windows
Execute o programa baixado anteriormente para instalar o KAI no seu computador. Quando da criação deste guia, a versão para Windows mais recente era a 7.2.4.2.
Concluída a instalação vamos configurar o programa. Vá em INICIAR > PROGRAMAS > XLINK KAI EVOLUTION VII e execute o programa Start Kai Config.
FIREWALL
abrindo o firewall do seu computador poderá emitir uma notificação ao rodar o programa, libere-o para prosseguirmos.
Abra o firewall do Windows e na aba EXCEÇÕES, clique em ADICIONAR PORTA.
Entre com um nome para identificar a regra no firewall (KAI PORTA1, etc)
e entre com o valor 37501 para TCD e UDP
OBS: CASO DE ERRO NO FIREWALL VO POSTAR TODAS AS PORTAS DO XLINK KAI NO FINAL DO POST.
ABRINDO PORTAS DO ROTEADOR
abra o CMD no EXECUTAR do computador
escreve "IPCONFIG" sem ""
pegue o ip gateway padrao maiorinha e 192.168.0.1
e cole no seu navegador entre com a do roteador
a padrao é
usuario: ADMIN
senha: em branco
Na aba ADVANCED, selecione Applications nos botões à esquerda.
Inclua uma nova regra ativando o botão Enable e entre com os dados:
Name (nome para identificar a regra): KAI REGRA1
Trigger Port (porta que ativará o uso da regra): 37500 e 37501
(no caso aqui está definindo um intervalo de portas que ativarão o uso desta regra no firewall integrado do router)
Trigger Type (se a porta ativa é TCP/UDP ou as duas): BOTH
Public Port (porta que será vista por fora da sua rede): 37500-37501 (aqui é importante dizer que os números entrados não possuem um espaço entre eles e o sinal de "-". Isso acontece porque nesse campo é possível definir mais portas, separando elas ou outros intervalos, por vírgulas.
Pubic Type (qual é o tipo de porta para fora de sua rede): BOTH
Exemplo:
CONFIGURANDO O XBOX 360
As configurações de rede ficam na aba SISTEMA na Dashboard.
Lá temos a opção de Editar Configurações. A maioria dos usuários deve usar as redes do tipo 192.168.0.x, 192.168.1.x e 10.0.0.x,
façam as alterações de acordo com a configuração do IP do seu computador para que ambos consigam se conectar na rede.
Exemplo:
CONFIGURANDO A KAI
No navegar cole esse endereço :
127.0.0.1:34552/config.htm
e deixe igual essa imagem
ABRINDO O XLINK KAI
agora Vai em INICIAR > PROGRAMAS > XLINK KAI e execute o START KAI:
primeiro ele vai pedir sua xtag e talz
vamos ver se o xbox se conectou com o computador, clique na lupinha <^ do xlink kai
embaixo vai estar assim
PUBLIC IP : 000.00.000.00
PUBLIC PORT : 37501
NECTWORK REACHABLE : yes
exemplo:
se o NECTWORK REACHABLE estiver em NOT YET significa que você vez algo de errado ou eu sou burro e puis algo errado kk(brinks)
depois clique na pastinha embaixo da lupinha e um pouco a direita
ai embaixo tem que estar em alguns numeros e o console que voce vai usar se nao tiver significa que
o xbox nao ta ligado ou voce nao esta no system link do jogo
agora indo ate a arena e escolhendo a sala
esta janela devemos selecionar a ARENA do XBOX 360 clicando na seta verde a direita do nome do console. A estrela serve para adicionar as arenas como suas arenas favoritas, servindo de atalho.
em seguida as arenas são subdividas em tipos de jogos.
escolha o seu favorito e clique novamente na seta verde à direita do nome.
finalmente são exibidos os nomes dos jogos já testados e suportados pela rede do XLINK KAI.
Com os jogos disponíveis escolha o que vai jogar entre na arena. Lá são exibidos os nomes de quem está
jogando e quais são as arenas disponíveis. Você pode entrar numa arena ou criar a sua. Para entrar numa arena
basta clicar na seta verde ao lado do nome dela. Se existir um cadeado no ícone da arena é que ela precisa de
senha para ser acessada. É uma arena privada.
DENTRO DA ARENA
Dentro da arena você deve conversar com as pessoas e ver quem será o HOST do jogo etc. Lembre se de uma
coisa muito importante os jogos para funcionarem bem tem que ter entre os integrantes da partida/arena um
ping de no máximo 30ms. Esse valor é exibido nas características de cada um dos jogadores de uma arena. No
exemplo a seguir os pings estão muito altos. É importante tentar jogar com pessoas pelo menos do seu país
para manter o ping baixo.
agora ligue o xbox 360, entre no jogo que voce escolheu entre no MULTIPLAYER -> SYSTEMLINK ->JOIN ou ENTERGAME
escolha a sala e entre
LEMBRE-SE SE VOCE TIVER JTAG PODE POR O PATCH DO XLINK QUE TIRA O LIMITE DE PING DO XBOX OU SEJA JOGAR
COM QUALQUER PESSOA
EM CASO DE OUTROS CONSOLES NAO TEM LIMITE DE PING APENAS O XBOX 360 TEM
SE VOCE ARRUMOU TUDO CERTINHO ATE AQUI VOCE JA PODE JOGAR NAI!
AGORA SE O XLINK KAI NÃO CONSEGUE ACHAR O CONSOLE O JEITO E USAR AS 22 PORTAS
só em caso de ultima opção ta
ESSA FUNÇAO FOI ACHADA NA INTERNET E USADA POR MIM
Firewall Windows XP
Para abrir as portas no Firewall do Windows XP vá em Painel de Controle > Firewall do Windows > Na janela que abrir vá para aba Exceções > Depois clique em adicionar porta. Você deverá fica com a tela abaixo:
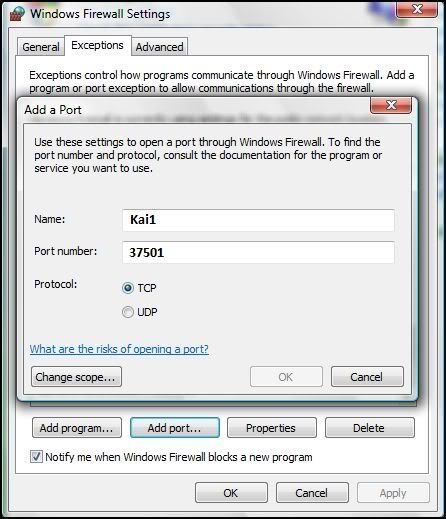
Em Name você coloca o nome que quiser e o fará lembra que se trata da porta pro XLink Kai. Exemplo: Kai1
Em Port number você colocará o número da porta(30000 à 30001, 34522 à 34525, 37500 à 37501, 57001 e 57500 à 57501).
Como eu acho que no Windows XP não é possível configurar intervalo de porta ou mais de uma porta você deverá repetir esse processo 22 vezes(11 para TCP e 11 para UDP). Desse modo você faz todas as configurações de portas possíveis tornando impossível não conseguir jogar por causa de porta. Abaixo segue uma lista como demonstração:
Name: Kai1 – Port number: 30000 – Protocol: TCP
Name: Kai2 – Port number: 30001 – Protocol: TCP
Name: Kai3 – Port number: 34522 – Protocol: TCP
Name: Kai4 – Port number: 34523 – Protocol: TCP
Name: Kai5 – Port number: 34524 – Protocol: TCP
Name: Kai6 – Port number: 34525 – Protocol: TCP
Name: Kai7 – Port number: 37500 – Protocol: TCP
Name: Kai8 – Port number: 37501 – Protocol: TCP
Name: Kai9 – Port number: 57001 – Protocol: TCP
Name: Kai10 – Port number: 57500 – Protocol: TCP
Name: Kai11 – Port number: 57501 – Protocol: TCP
Name: Kai12 – Port number: 30000 – Protocol: UDP
Name: Kai13 – Port number: 30001 – Protocol: UDP
Name: Kai14 – Port number: 34522 – Protocol: UDP
Name: Kai15 – Port number: 34523 – Protocol: UDP
Name: Kai16 – Port number: 34524 – Protocol: UDP
Name: Kai17 – Port number: 34525 – Protocol: UDP
Name: Kai18 – Port number: 37500 – Protocol: UDP
Name: Kai19 – Port number: 37501 – Protocol: UDP
Name: Kai20 – Port number: 57001 – Protocol: UDP
Name: Kai21 – Port number: 57500 – Protocol: UDP
Name: Kai22 – Port number: 57501 – Protocol: UDP
Firewall Windows 7
Para abrir as portas no Firewall do Windows 7 vá em Painel de Controle > Firewall do Windows > No canto superior esquerdo clique em “Configurações avançadas”.
No Windows 7 você terá que repetir o processo somente 4 vezes, pois ele permite você colocar intervalos de portas e colocar mais de uma porta/intervalo em uma só regra. Então criaremos as Regras:
Regra de Entrada -> Porta – TCP/Portas locais específicas: ,, ,57001, 57500-57501 (Aproveita pra copiar e colar daqui) – Permitir conexão – Domínio, Particular e Público – Nome: Kai1-TCP
Regra de Entrada -> Porta – UDP/Portas locais específicas: ,, ,57001, 57500-57501 (Aproveita pra copiar e colar daqui) – Permitir conexão – Domínio, Particular e Público – Nome: Kai2-UDP
Regra de Saída -> Porta – TCP/Portas locais específicas: ,, ,57001, 57500-57501 (Aproveita pra copiar e colar daqui) – Permitir conexão – Domínio, Particular e Público – Nome: Kai3-TCP
Regra de Saída -> Porta – UDP/Portas locais específicas: ,, ,57001, 57500-57501 (Aproveita pra copiar e colar daqui) – Permitir conexão – Domínio, Particular e Público – Nome: Kai4-UDP
Desse modo você faz todas as configurações de portas possíveis tornando impossível não conseguir jogar por causa de porta.
Abaixo segue como fazer passo-a-passo com imagens:
1. Selecionar Regras de Entrada(imagem acima)
2. Clicar em Nova Regra...(imagem acima) Abrirá a tela abaixo:
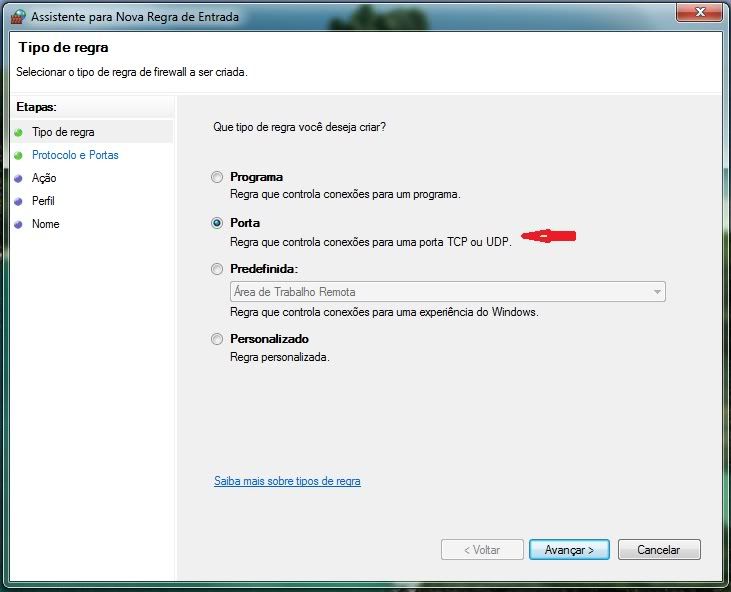
Selecione Porta
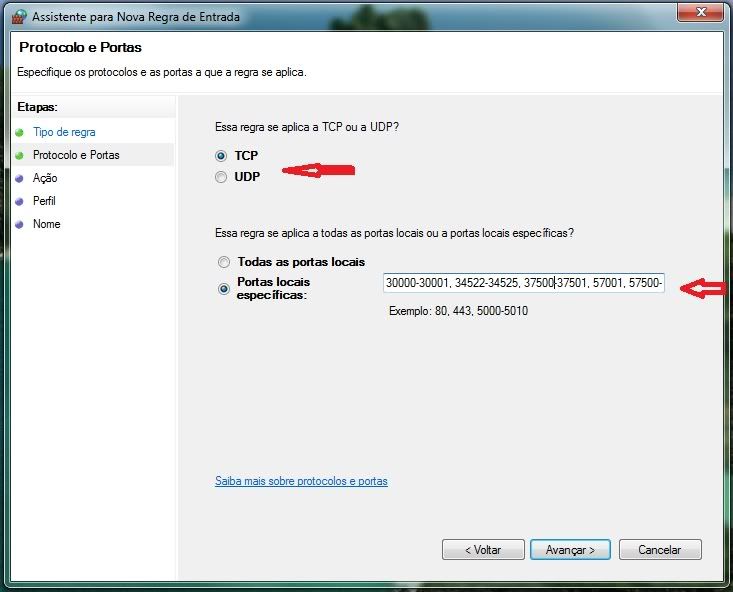
Selecione TCP ou UDP(você vai fazer esse processo 2 vezes, um pra TCP e outro pra UDP, em Regras de Entrada e mais 2 vezes, um para TCP e outro para UDP, em Regras de Saída). Selecione Portas locais específicas e descreva as portas a serem abertas.No nosso caso deveremos digitar exatamente dessa maneira: , , , 57001, 57500-57501.
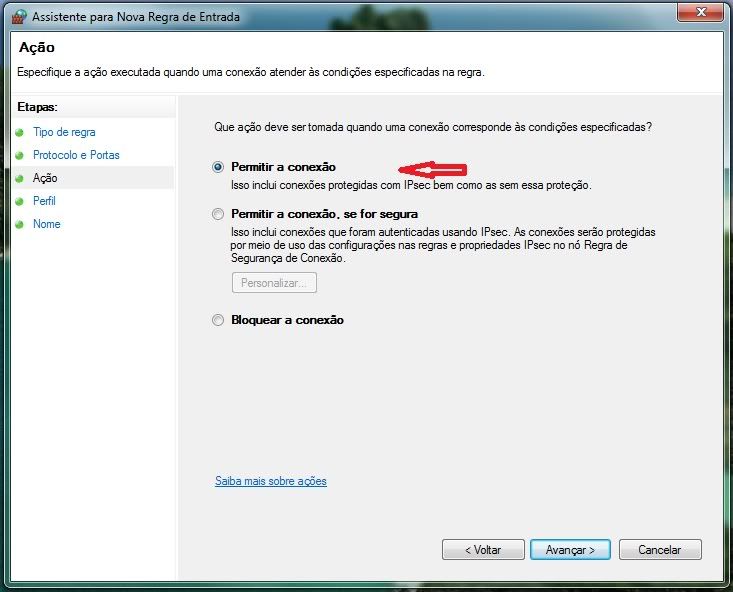
Marque a opção Permitir a conexão
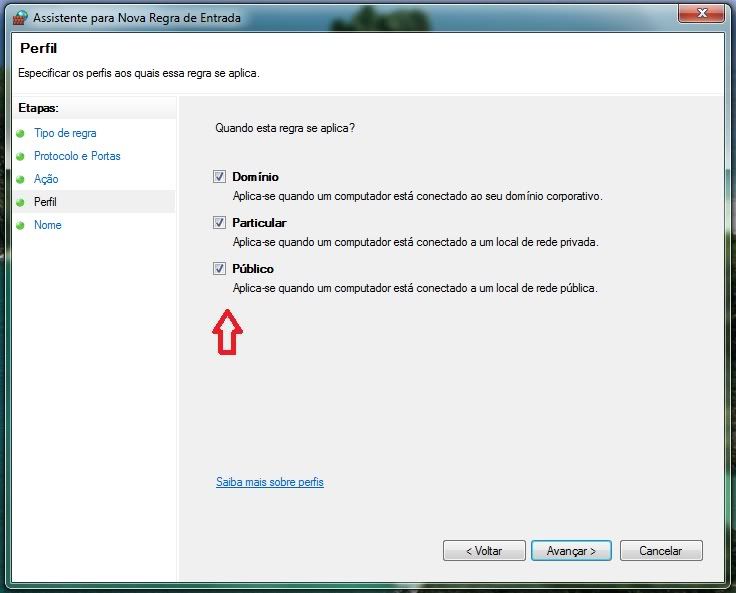
Marque todas as opções
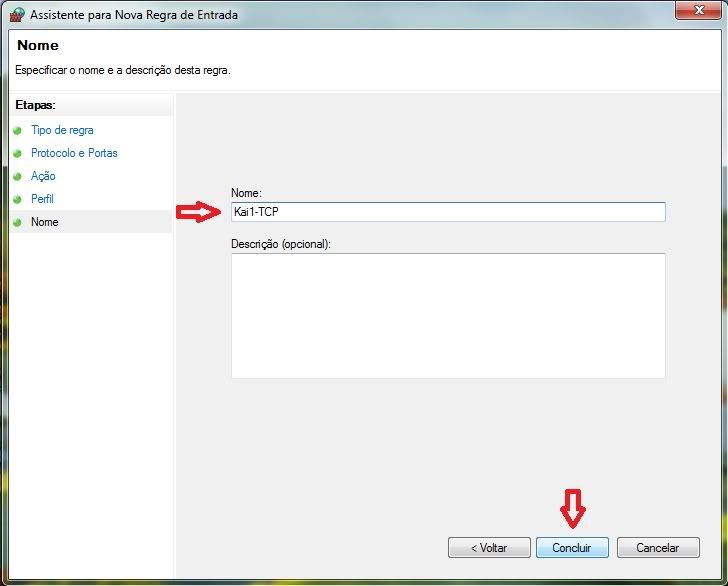
Escolha um nome para a regra e clique em Concluir.
Você deverá repetir esse processo 4 vezes como listado acima. 2 vezes em Regras de Entrada(TCP e UDP) e 2 vezes em Regras de Saída(TCP e UDP).







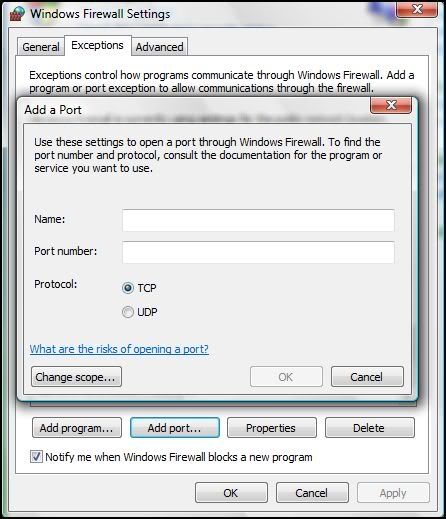
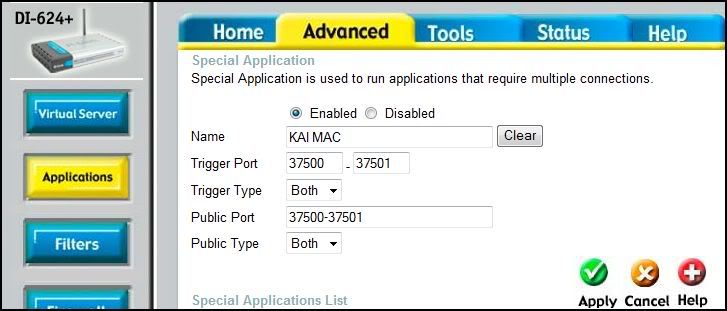


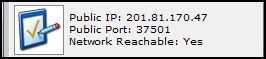










0 comentários:
Postar um comentário